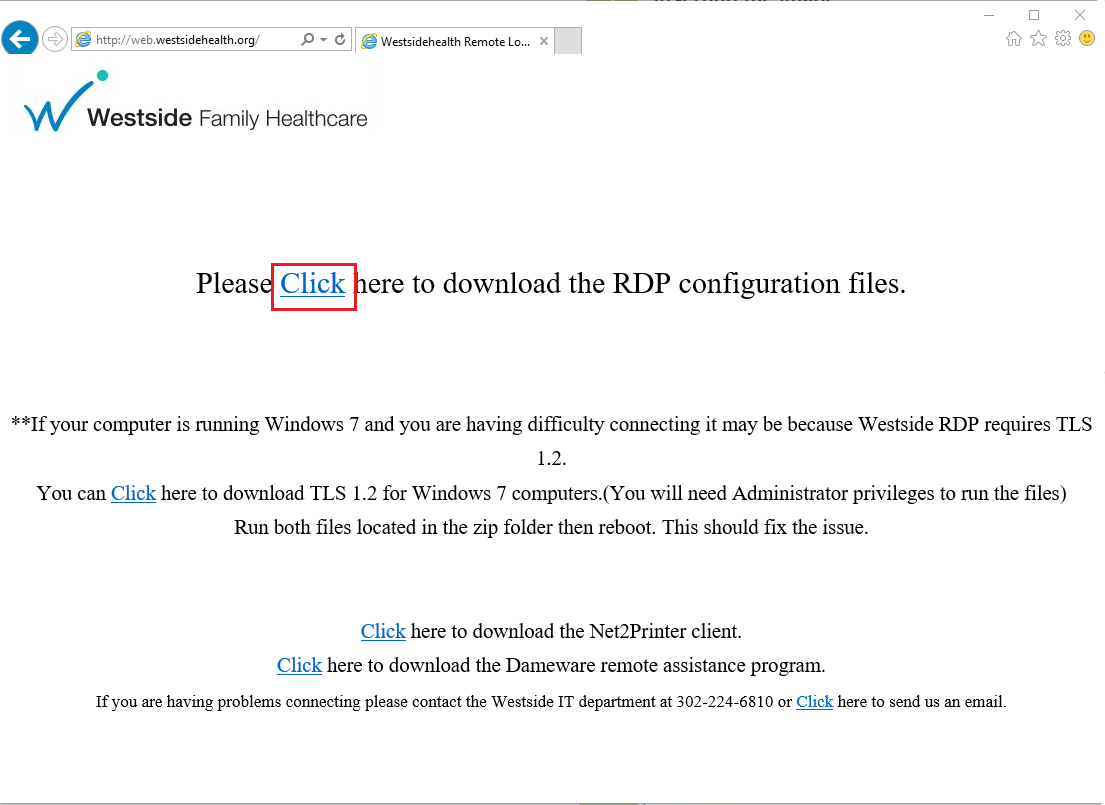
1. Click on the first hyperlink in "Please Click here to download the RDP configuration files."
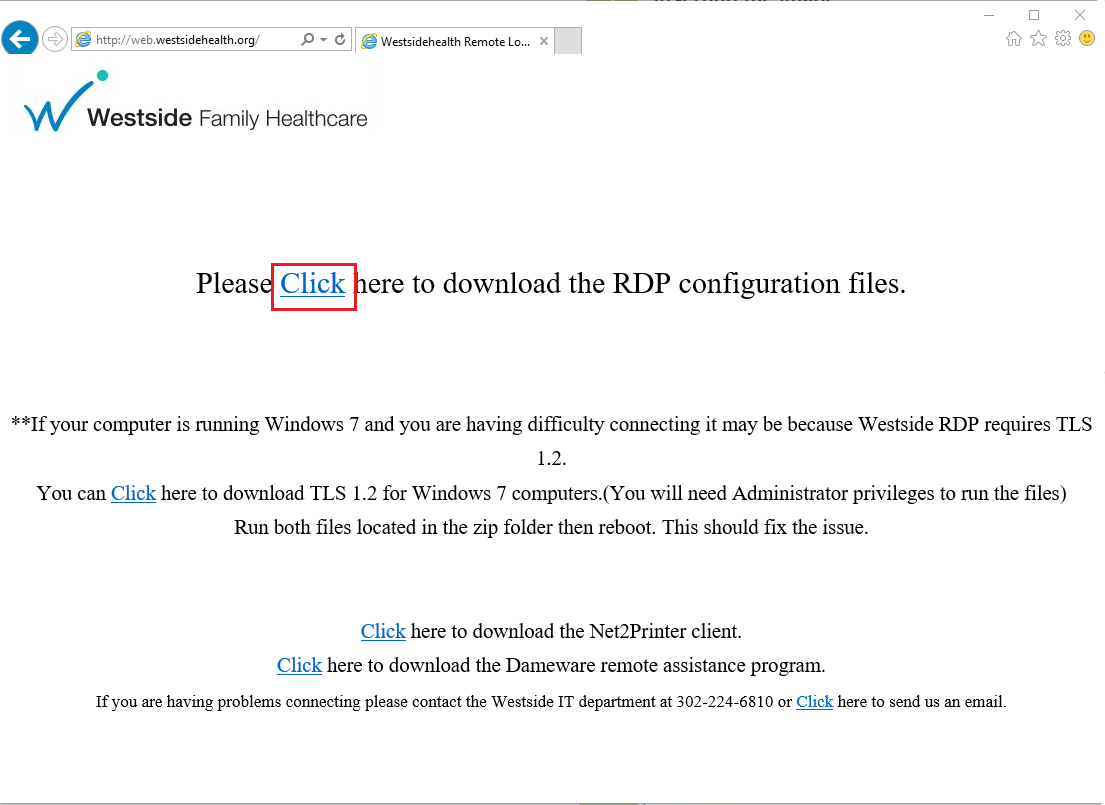
2. A new box or alert may appear to prompt you for handling the files. Chose the "Save As" option. Occasionally "Save As" is a sub-option under Save.
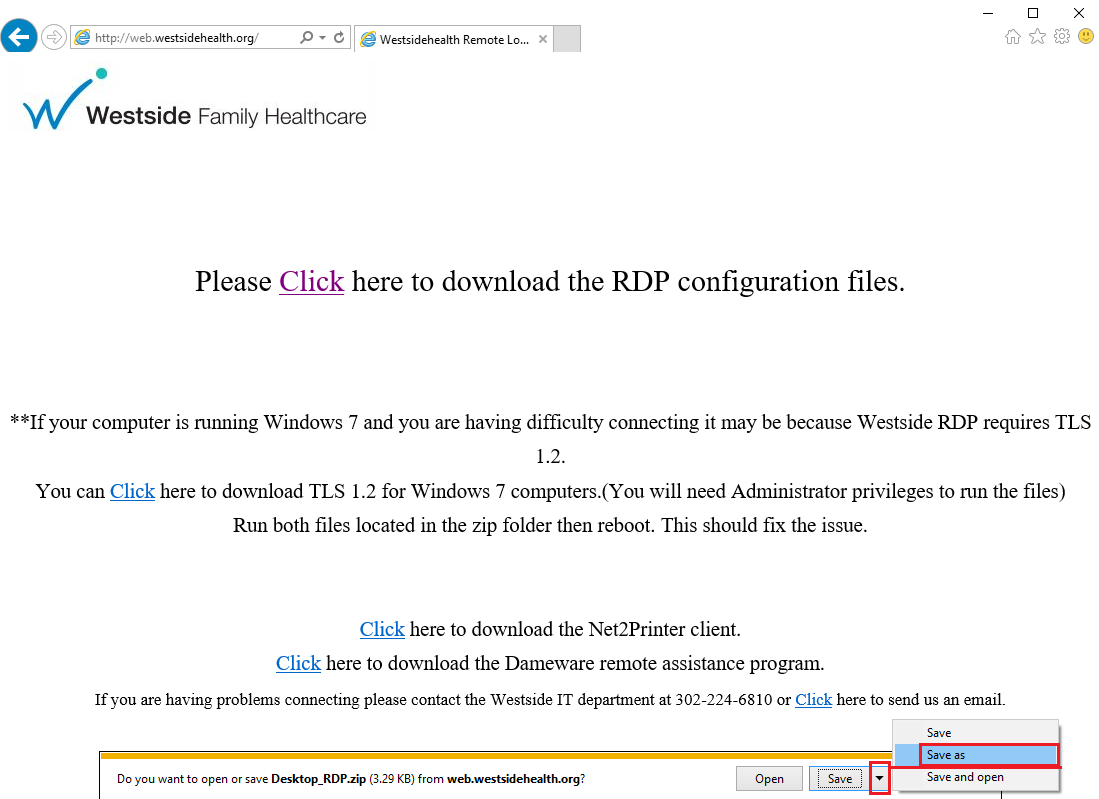
3. Save the "Desktop_RDP.zip" file to your computer. It will most likely default to save in the "Downloads" folder; this is fine.
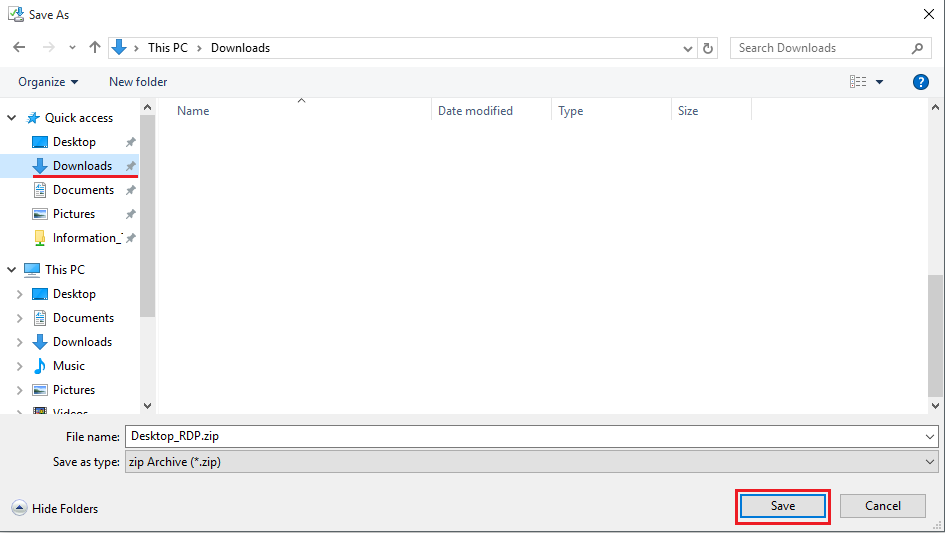
4. Once the file has finished downloading, you may close the webpage and any other open windows. Next locate the "Desktop_RDP.zip" file. Right-click it and choose "Extract All."
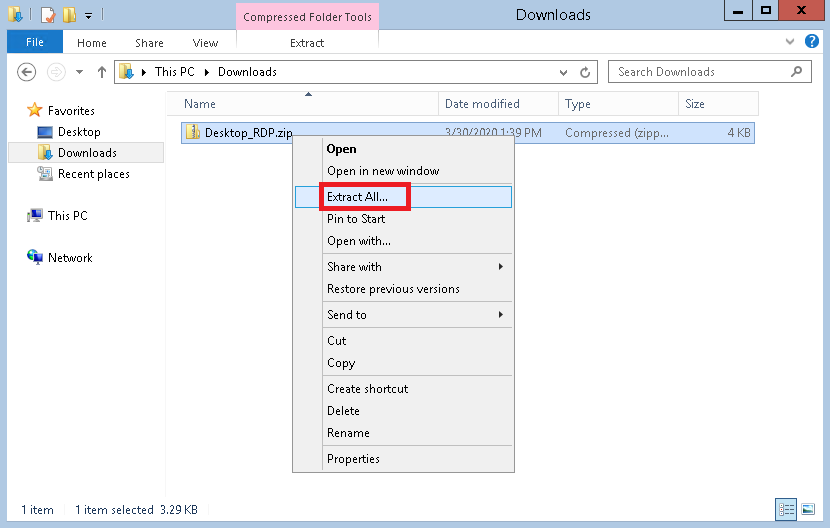
5. The default options are fine. Click the Extract button. A new window will open with the extracted files.
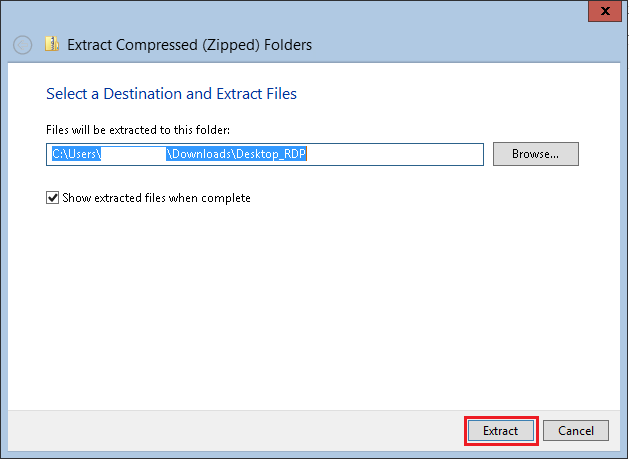
6. You may now copy these files to the desktop of your computer for easy access. For standard access copy and use the "WFH-FARM.rdp" icon. If you are with Coronis or have been instructed to use WFH-RDS13, please use "wfh-rds13.rdp" icon. Icons with "Dual Screen" in the name allows you to use two or more monitors inside of the remote session.
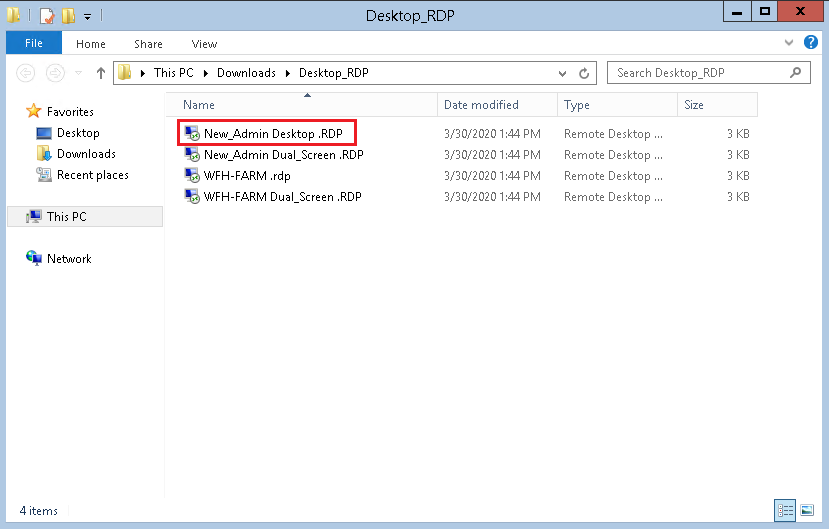
7. With the RDP shortcut icon on your desktop, you may now double-click it. Another box will appear with a warning message. Click the checkbox and connect.
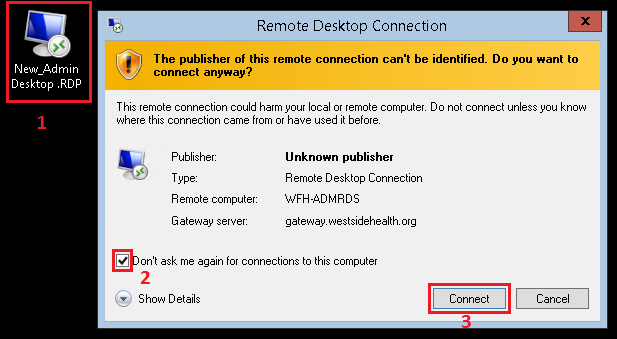
8. Enter in your username with format firstname.lastname@westsidehealth.org and your password. If a second prompt appears for credentials enter them in a second time using the same format.
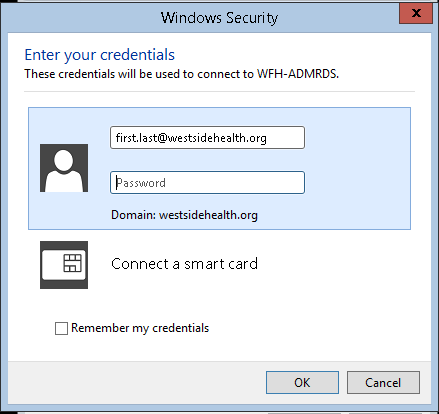
9. You should now be connected to the Westside server. At this point if you have any issues, please contact our IT help desk at 302-224-6810 or by sending us an email.